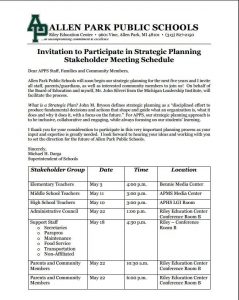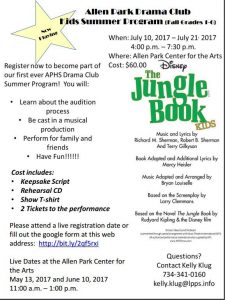Coming soon to Arno…
May 15
Lindemann Principal Interviews Round 1 8:00
3rd Grade M-STEP ELA
May 16
Steve @Tech meeting
May 17
3rd Grade M-STEP Math
SIP District Meeting all day
May 18
Middle School Orientation Gym 9:00
4/5th grade concert 7:00
May 19
Kids Hope Year End Party 2:00
In the parent blog…

FIDGET TOYS
Many of our classrooms have fidget “toys” available for students who need them to maintain focus on work while expending energy in a quiet, personal way. However, we have seen many fidget toys coming to school with students from home. These fidget toys, designed to improve attention, are actually becoming a major distraction for our students at all levels. Student attention is actually ON the fidget toys, rather than the lesson. For this reason, we are asking that all fidget toys be left at home from this point forward. If your child needs a fidget to do his or her best work at school, it will be provided by the teacher. Thank you in advance for your support and understanding.
From the PTA
Happy Mother’s Day to all the Mother’s out there! We appreciate all that you do! Lets hope this weekend will bring us some beautiful weather along with all the beautiful mom’s we will be celebrating.
We are currently looking for team members and chairs for our Fall Events: Welcome Back, Fun Run, and Reflections. If you’re willing to lead one of these events, please contact us.
Our STEAM Museum is coming to Arno and we still need a few volunteers to help make it a success! If you would like to see what this event is all about, please consider volunteering! Link is available below and on our Facebook page.
Here is the sign up genius link: http://www.signupgenius.
Class Lists/Common Schedule June 13
Just a reminder of the schedule below for class list review/common schedule update. Please come to the meeting with your lists completed.
Grade Level |
Time |
Kindergarten |
12:45 |
1st Grade |
1:15 |
2nd Grade |
1:45 |
3rd Grade |
2:15 |
4th Grade |
2:45 |
5th Grade |
3:15 |

Mike Dawson has indicated that the Safe Schools training window will open on July 1 with a due date of October 31. Please let me know if you need any access assistance
Color Run 2017 Info and Signup Genius for volunteers
Volunteer Link: https://mail.google.com/mail/u/0/#inbox/15bf27a301a6b5a6
The Color Run/Walk is an end of the year event for Arno families geared towards being healthy and having fun. It will be held at the Middle School Track on Saturday, June 3rd starting at 10:00 am. We are seeking volunteers for this event. Volunteers will be expected to be there 30 minutes prior to the event at 9:30 am. If you are interested in volunteering, please sign up and we will see you Saturday morning. Current Arno students may not be volunteers.
Children must be accompanied by an adult and families will be running in heats that are predetermined. Heat times will be communicated to families the week before the run. Participants should come to the event wearing white and Eco-friendly colored corn starch will be thrown on runners/walkers as they move around the track.
ArnoColorRun2017.docx-22htfc5

Now that PD has concluded for the year, please print and submit you PD log from the MOECS system and turn it in no later than May 31
Thanks Katie!
Katie has agreed to rep Arno for the district Strategic Planning committee
New District Summer Hours
APPS Summer Hours
Monday thru Thursday
7:00 a.m. – 4:00 pm.
Closed Fridays*
(July 1 thru August 14)
*Summer Kids Camp at Riley Education Center will be held on Fridays
All District Offices and Programs closed on July 3rd & 4th
10 Tips for Organizing Google Drive
Clear the clutter and take control!
Is your Drive Account a hot mess?
Google Drive has become one of my essential tools. All my files are in Google Drive. With unlimited storage and easy access from any device, I put everything in Drive. At first, this was no big deal. But after about five years of heavy drive usage, it became more difficult to find and manage my files. Here are my top 10 tips for organizing your Drive account.
1. Use folders
Your files are like people. Folders are like houses. Make sure that everyone has a home! The goal is to eliminate any “homeless” files.
Test it out: click on “my drive.” What do you see – files or folders? Move any “homeless” files into folders.
Tip: Don’t be shy about how many folders you create. I have folder “trees” that are 7+ deep. If you want your files to be in a specific order, add a number prefix.
Tip: if you have a LOT of homeless files to organize, open the file tree on the left and drag and drop your files into folders. You can also hold down the ctrl key to select multiple files at the same time.
2. Name your files carefully
Generic file names were okay when they were only your files. But Google Drive is for sharing, and when you share a file called “notes,” you aren’t doing your friends any favors. Be super detailed and specific with your file names.
- Bad: Lesson Plan
- Good: Week 3 Lesson Plan | John Sowash, 2017
- Bad: Meeting Agenda
- Good: Curriculum Meeting Agenda, March 21, 2017
You can use hashtags and special characters to draw attention to special files. I use [template] to identify documents that I copy frequently.
3. Color your folders
Add color to your most frequently used folders to make them easy to find. Right click on a folder and look for the “color” option.
4. Use emoji 😀
If color isn’t enough for you, you can add emoji to your folder names. Install Emoji for Chrome and add your favorite emoji into your folder names!
If you add your emoji at the front of the folder name it will move to the top of your list.
5. Share folders not files
Sharing individual files is fine if you are sharing with a small number of people on an infrequent basis. But most of us work in teams, groups or committees and share and pass files around. This is a prime use for a shared folder.
When you share a folder, no one has to remember everyone on the team. The folder already knows. Dump your file in and you’re done!
I recommend sharing folders as “view only.” You can make any file within the folder editable, but you don’t want everything editable by default.
Google Groups
When sharing with large groups of people, set up a Google Group and share the resources with the group, not individuals. You can manage access to resources simply by adding / removing individuals from the group. No need to re-share files with people who were recently added to the group.
Google Groups are important when sharing files with more than 200 people (like all students). You can manage access to resources simply by adding / removing individuals from the group. No need to re-share files with people who were recently added to the group.
Benefits of Group Sharing:
- Share once, to everyone
- Eliminates forgetting individuals.
- Retroactive sharing
- Works across the Google ecosystem
- Can “nest” groups
- No limit to number of people.
Team Drive
Your team could benefit from using a TEAM Drive folder. This feature became available in the spring of 2017 and offers new features for team sharing:
- The TEAM owns the files, not a person (important when team members leave)
- Team Drive files do not show up in shared with me
- Team Drive has a very different visual design to set it apart from a shared folder.
- Team Drives can be centrally created and managed through the Google Admin Console.
Learn more about Team Drive here.
6. Use shift + z to add files
Tip #5 creates a problem: “How do you add a file to the shared folder and keep it in your files”? The answer is “shift + z.” Use this shortcut to ADD a file to several folders. Now you can keep files organized using your personal system AND put it in a shared folder.
Click on a file in drive and press “shift + z.” It’s magic!
Note: you can’t use shift + z to add a file to a team Drive, only a traditional folder.
7. Deal with “shared with me.”
It’s hard enough organizing your own stuff. With Google Drive, you also need to organize shared files! Going into “shared with me” is enough to trigger a panic attack. Here’s how to handle the clutter:
- If you see something you want, drag it into my drive and place it into a folder. You are not making a copy, you are organizing the original into your personal system. Now that you have added it into a folder, you don’t need to find it in shared with me.
- Ignore any file in shared with me that you don’t need. Don’t do anything. These files will will “disappear” eventually. Yes, you can “remove” a file, but if your goal is to empty out “shared with me” it is going to take you a LONG time.
- Do not treat shared with me like email. It is NOT your responsibility to visit and empty out shared files every day. It is the responsibility of the person who shares a file with you to explain why they are sharing the file.
- If you are using Google Classroom you are going to see a LOT of files in shared with me that come from Classroom. Ignore them. To view or manage these files, visit Google Classroom.
8. Purge old files
Google Drive has unlimited storage (for those using G Suite for Education). This is a blessing and a curse. Over time, clutter increases. Take a few minutes and delete any duplicate or outdated files. This make is much easier to find what you are looking for!
Create an archive folder for files you can’t delete, but don’t access use. Hiding old content cuts down on the number of folders you need to sort through to find what you are looking for.
9. Upload with care
If you are a Microsoft Office user you can upload and convert your existing MS Office files into Drive. While it might be tempting to use the “folder upload” button to upload your entire my documents folder, resist the urge!
If your documents folder is anything like mine, it’s a mess. I had hundreds of files that I had not used in years. Why upload them to Drive? Instead, adopt the Drive migration challenge:
Google Drive Migration Challenge
- Each day, upload only the files that you use.
- Create new files in Drive
- After 1 year, throw whatever is left on to an external hard drive and toss in a drawer.
10. Use Google Keep
Need somewhere to jot a quick note? Making a grocery list? Trying to keep track of your to-do list? This is a job for Google Keep, not Google Docs!
Google Keep is great for all of your digital odds-n-ends. Putting these items in Keep reduces clutter in your Drive account. Need to move a Keep note into Drive? No problem! You can quickly convert an entire note to a Google Doc!
Author
John Sowash is an experienced classroom teacher, former school administrator, author of The Chromebook Classroom, and founder of the Google Certification Academy. John inspires educators to use technology connect with and challenge students. Schools around the world have invited John to come and share with them. You can connect with John via his blog (electriceducator.com) or Twitter (@jrsowash).
John R. Sowash, M.Ed
231-sowash-1
jrsowash@sowashventures.com
www.SowashVentures.com
This work is licensed under a Creative Commons Attribution-NonCommercial-NoDerivatives 4.0 International License.
Read the article here:
AP Drama Club
Mars Rover Challenge wraps up in 5th grade
As you can see form the photos below, the students have had so much fun and learned much about engineering from our guests from Bosch. The winners in there competition will have their names on a plaque sent to Mr. Creutz for accuracy and distance. Way to go 5th grade!